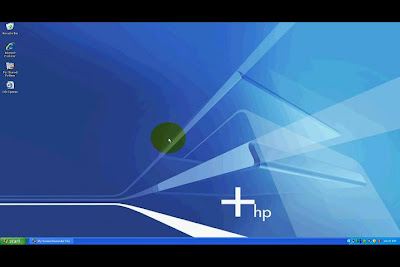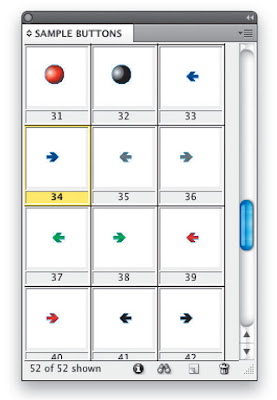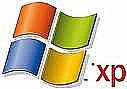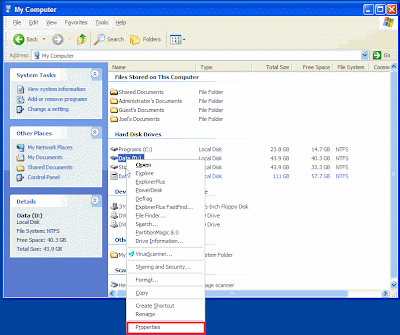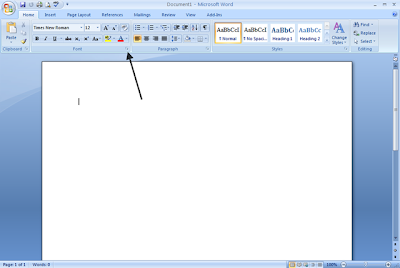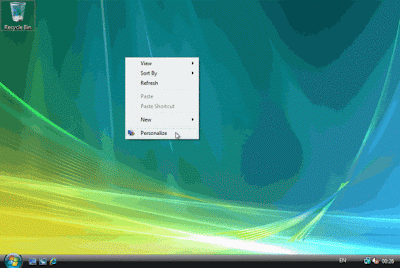How to Switch From Internet Explorer to Mozilla Firefox

Instructions
Things You’ll Need:
* Computer with Internet access (preferably high speed and one that you own)
* Brief downloading knowledge
* Access to Mozilla Firefox's website
How to Switch to Firefox From Internet Explorer
Step1
Go to the website listed below in the Resources section (http://www.mozilla.com).
Step2
Once there, click the large button on the screen labeled "download Firefox--free." Then wait for the download to begin. A dialog box then appears that asks "would you like to save this file?" Click the "save file" button on the left.
Step3
Once the file is downloaded, click install and follow the on screen step by step prompts. Your browser will restart with Google.com as your home page. If you would like to change this, go to "tools" on the top menu and select the "main" tab.
Step4
Type in your new home page web address and click the OK button on the bottom of the screen to save this new address. The next time you open Mozilla, the page should automatically default to this.
Step5
You won't notice many differences in using Mozilla but you may not be able to access some websites that are not compatible with Mozilla; so keep Internet Explorer around. The buttons may be a bit different, but you can still have all the toolbars on the top of it, such as yahoo and Google.
Step6
Your "favorites" are now known as "Bookmarks" and can be located under the Bookmarks menu. To save a favorite page, click "bookmarks," and "bookmark this page. You can also organize by placing it into a folder, similar to the process in Internet Explorer.
Step7
HELP! Don't worry, menus are virtually alike in this web browser as to Internet Explorer, but if do you get stuck, click the help menu and explore the choices beneath it. You can also search by topic if you are looking for something specific.
Step8
Firefox also has a neat feature called "Foxmarks" where you can install an add-on (by accessing the tools menu), save a username and password and then access your favorites on any computer with Firefox by entering your username and password. This is an invaluable feature and built right in to the browser.
Step9
MOST OFTEN USED FEATURES:
If you would like to make the text size bigger, simply click the "view" menu on the top of your screen and then select "text size."
If you would like to go back to your starting (home) page, just click the house on the top of the page.
If you would like to refresh the page, hit the F5 key.
The back and forward button functions remain the same. History is also the same. You can set the number of days, etc. and customize it to your needs.
You can still save passwords inside the browser if that is something you prefer to do.
Labels: Explorer, Internet, Mozilla Fire Fox